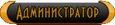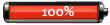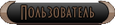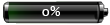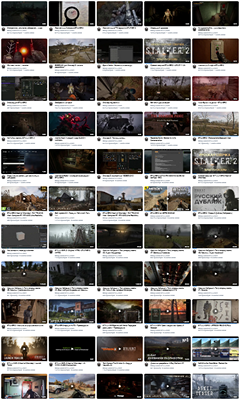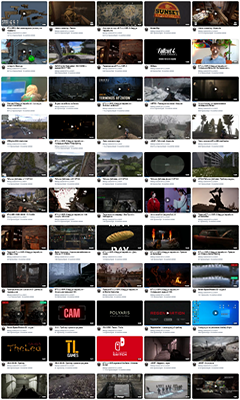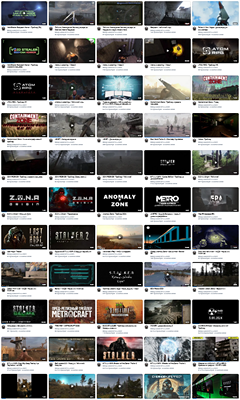| 3vtiger | Дата: Среда, 30.09.2015, 08:15 | Сообщение # 1 |
| Настраиваем Windows вручную штатными средствами Windows 7 Несмотря на то, что загрузка и отклик операционной системы Windows 7 во многом превосходят ее предшественницу Vista, ее стандартные настройки являются далеко не самыми оптимальными для работы. Однако, ускоряя работу «семерки», необходимо учитывать, что некоторые вносимые в ее настройки изменения приводят к ухудшению функциональности и внешнего вида системы. Вашей задачей является выбор такой конфигурации, которая обеспечит вам оптимальное соотношение между производительностью, функциональностью и внешним видом. Данная функция действует в семействе систем Windows, начиная с версии XP, имеется она и в «семерке», однако если в XP эта опция была включена по умолчанию, в Windows включать ее надо самостоятельно. Щелкнете правой кнопкой по значку Мой компьютер и откройте Диспетчер устройств. Найдите в списке Дисковые устройства, щелкнете правой кнопкой по названию HDD и выберете Свойства. Появится окно, где нам требуется вкладка Политика. Ставим галочку у пункта «Отключить очистку буфера…».  Здесь же в «Диспетчере устройств» находим в списке ветку «IDE ATA/ATAPI контроллеры», где в свойствах всех каналов ATA во вкладке «Дополнительные параметры» устанавливаем галочку возле пункта «Задействовать/Включить DMA (Enable DMA)».  Если ваш компьютер оснащен не очень мощной видеокартой или использует для работы с графикой решение, встроенное в материнскую карту, то заметное снижение производительности могут оказать визуальные эффекты Aero. Особенно часто с этой проблемой сталкиваются владельцы недорогих лэптопов, преимущественно предназначенных для офисной работы. В Панели управления щелкнете по значку «Система» и в открывшемся окне выберете «Дополнительные параметры системы». Перед вами появится окно, где следует перейти на вкладку «Дополнительно». 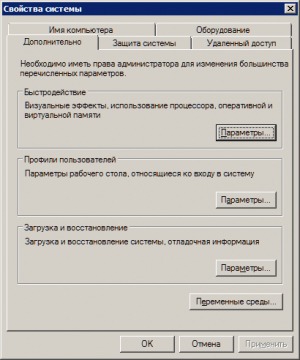 Нажмите кнопку «Параметры» в разделе «Быстродействие». Откроется окно со списком спецэффектов, многие из которых заметно влияют на производительность системы. 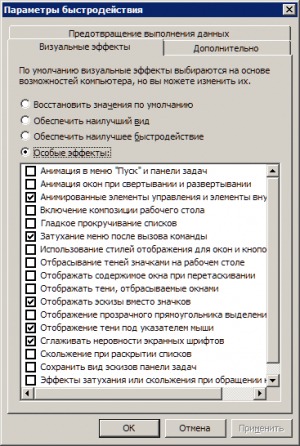 Вам предстоит настроить систему так, чтобы обеспечить оптимальное соотношение между внешним видом и быстродействием. На слабых компьютерах можно отключить все эффекты, выбрав пункт «Обеспечить наилучшее быстродействие». Сделав активным пункт «Особые эффекты», вы можете самостоятельно выбрать, какие именно эффекты вам нужны. Большинство пользователей предпочитает не отключать пункт «Сглаживать неровности экранных шрифтов». Windows XP Windows XP является хорошо оптимизированной операционной системой с высоким уровнем быстродействия. Тем не менее, она предоставляет пользователям возможности гибкой настройки с целью увеличения производительности. В этой статье мы рассмотрим оптимизацию основных параметров системы Windows XP, которые позволяют значительно повысить производительность работы вашего ПК. Обращаем ваше внимание на то, что настройка Windows XP должна выполняться только после тщательной теоретической подготовки, в случае некорректных действий возможна нестабильная работа системы. В том случае, если у вас установлено не слишком много оперативной памяти, то для более комфортной работы может понадобиться функция выключения визуальных эффектов (например, плавное развертывание меню), которые, несомненно, замедляют работу системы. Для этого выполните следующие шаги: • Щелкнув правой кнопкой мыши по значку "Мой компьютер", в появившемся меню выберите пункт "Свойства" затем в диалоговом окне "Свойства системы", перейдя на вкладку "Дополнительно", нажмите кнопку "Параметры" из области "Быстродействие". • В окне "Параметры быстродействия" на вкладке "Визуальные эффекты" можете выключать каждый из них по отдельности либо все сразу, отметив пункт "Обеспечить наилучшее быстродействие". 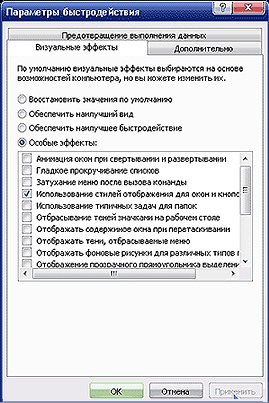 • Нажмите OK. • Запустите редактор реестра (regedit.exe). • Откройте ветвь [HKEY_CURRENT_ USER\ SYSTEM\ Control Panel\ Desktop]. • В правой панели редактора реестра выберите ключ MenuShowDelay. По умолчанию его значение равно 400 — время задержки в миллисекундах, по прошествии которого появляются раскрывающиеся меню. • Дважды щелкнув мышью по этому ключу, введите значение "0" для устранения задержки. Если же вы зададите значение "1", то будет блокирован эффект анимации при сворачивании/разворачивании окон. Нажмите OK. • Закройте редактор реестра и перегрузите систему. Внимательно и без суеты изучаем предложенный список и изменяем то, что необходимо. При работе с реестром нужно быть уже более подкованным пользователем, поэтому, если вы не уверены в своих силах, сделайте резервную копию реестра. 1. Возвращаем классический стиль меню "Пуск": щелчок правой кнопкой мыши по таскбару , "Свойства", вкладка "Меню "Пуск", выбираем "Классическое меню "Пуск", "ОК". 2. Щелчок правой кнопкой мыши по пустому месту экрана, пункт меню "Свойства", вкладка "Оформление". Выбираем "Классический стиль" окон и кнопок. Нажимаем кнопку "Эффекты". Снимаем все галки, кроме последней. 3. В "Панели управления" выбираем "Свойства папки". В открывшемся окне выбираем "Использовать обычные папки "Windows" - это избавит нас от лишних украшательств, которые замедляют процесс навигации. Переходим во вкладку "Вид". Ставим галочку в пункте "Не кэшировать эскизы" - иначе при просмотре папок с графическими файлами Windows будет замусоривать ее миниатюрными копиями картинок, галочка в пункте "Отображать "Панель управления" в папке "Мой компьютер"; убираем галочки в пунктах "Помнить параметры отображения каждой папки" (опционально) и "Скрывать защищенные системные файлы"; выбираем опцию "Показывать скрытые файлы и папки". 4. В "Панели управления" выбираем "Система". Во вкладке "Дополнительно" в рамке "Быстродействие" щелкаем на кнопку "Параметры". В открывшемся окне выбираем пункт "Визуальные эффекты" и убираем все галочки. 5. Отключаем отчеты об ошибках. Вызываем "Свойства системы" и на вкладке "Дополнительно" - "Отчет об ошибках", выбираем "Отключить отчет об ошибках". 6. Удаляем Windows Messenger. Каждый раз при загрузке системы Messenger тоже стартует, замедляет при этом процесс загрузки, пожирает системные ресурсы. В командной строке Пуск - "Выполнить" напечатать следующее: «RunDll32 advpack.dll,LaunchINFSection %windir%\INF\msmsgs.inf,BLC.Remove» и нажать «OK». После перезагрузки Windows Messenger у себя на компьютере вы больше не найдете. 7. Устанавливаем оптимальное значение файла подкачки. "Свойства системы" - "Дополнительно" - "Быстродействие" - "Дополнительно" -"Виртуальная память" - "Изменить". Исходный размер и максимальный рекомендуется ставить одинаковым. Для обычной работы достаточно имеющийся объем памяти умножить на 1,5. Для игр памяти требуется в два, два с половиной раза больше. 8. Уменьшаем время задержки перед раскрытием вложенных меню. Пуск - "Выполнить" напечатать "regedit". В реестре находим HKEY_CURRENT_USER\Control Panel\Desktop. Параметр MenuShowDelay меняем с 400 до 0. 9. Удаляем ненужные программы из автозагрузки. Пуск - "Выполнить" набираем "msconfig". Вкладка "Автозагрузка" - снимите галочки около тех программ, которые вам не нужны. 10. Очищаем папку "prefetch" - C:\windows\prefetch. В этой папке находятся ссылки на запускаемые приложения и программы. Часть ссылок уже не используется или используется редко, но при загрузке система проверяет наличие ссылок в этой папке. Со временем количество ссылок в этой папки увеличивается на столько, что системе требуется больше времени на проверку. Очистка этой папки ускорит быстродействие вашей системы. Не рекомендуется после очистки папки делать перезагрузку системы. Это ухудшит быстродействие. 11. Отключаем индексирование. Открываете «Мой компьютер», кликнете правой клавишей мыши на иконке жесткого диска и выбираете «Свойства». В открывшемся окне снимаете галочку «Разрешить индексирование диска для быстрого поиска». После нажатия кнопок «Применить» или «ОК» появится новое окно, в котором вам будет задан вопрос, применить ли выбранные атрибуты только к текущему диску или и к вложенным файлам и папкам тоже. В результате система будет работать немного быстрей. Применимо только для дисков с файловой системой NTFS. 12. Windows XP считает файлы "Zip" папками — это удобно, если у вас быстрый компьютер. На более медленных системах можно заставить Windows ХР отказаться от этой возможности(если у вас есть другой архиватор, например "RAR"), набрав в командной строке "regsvr32 /u zipfldr.dll". Все вернуть назад можно командой "regsvr32 zipfldr.dll". 13. Изменяем приоритет запросов на прерывание (IRQ). Если увеличить приоритет CMOS-памяти и часов реального времени, то можно увеличить производительность всех элементов системной платы. Открыть "Свойства системы" - "Оборудование" кнопка "Диспетчер устройств". Теперь откройте свойства интересующего вас устройства, и выберите закладку "Ресурсы". Здесь вы можете увидеть, какой номер IRQ используется выбранным устройством. Запомните номер прерывания и закройте все окна. Запустите RegEdit . Найдите раздел HKEY_LOCAL_MACHINE/System/CurrentControlSet/Control/PriorityControl. Создайте новый DWORD ключ IRQ#Priority (где '#' номер IRQ) и установите его в «1». Например, в нашем случае IRQ08 зарезервирован под System CMOS. Поэтому мы создали ключIRQ8Priority. 14. Отключение не используемой подсистемы "POSIX" может несколько увеличить скорость работы. Запускаем "Regedit". Откройте в редакторе реестра веткуHKEY_LOCAL_MACHINE\SYSTEM\CurrentControlSet\Control SessionManager\SubSystems и удалите строки Optional и Posix. 15. Не производить запись последнего доступа к файлам (только NTFS). Ускоряет доступ к каталогам с большим количеством файлов. В редакторе реестра "Regedit"HKLM\SYSTEM\CurrentControlSet\Control\FileSystem параметр NtfsDisableLastAccessUpdate, значение "1" 16. Не использовать файл подкачки для хранения ядра системы. По умолчанию WinXP выгружает ядро и системные драйвера в файл подкачки, если они не используются. С помощью данной опции можно указать WinXP хранить ядро и системные драйвера всегда в памяти. Запускаем "Regedit" HKLM\SYSTEM\CurrentControlSet\Control\Session Manager\Memory Management параметр DisablePagingExecutive, "1" - не использовать файл подкачки для хранения ядра системы, "0" - использовать 17. Автоматически выгружать не используемые библиотеки. Эта функция поможет освободить память. Запускаем "Regedit"HKLM\SOFTWARE\Microsoft\Windows\CurrentVersion\Explorer параметр AlwaysUnloadDLL, значение "1" - выгружать библиотеки, значение "0" - не выгружать. значение 1 - выгружать библиотеки, значение 0 - не выгружать значение 1 - выгружать библиотеки, значение 0 - не выгружать. Примечание: возможна нестабильная работа системы при включенной опции. 18. Использовать быстрое переключение пользователей. Если опция включена, то при переключении на другого пользователя, программы текущего пользователя будут продолжать работать. Иначе, программы будут автоматически выключатся, когда пользователь выходит из системы, и со следующим пользователем компьютер будет работать быстрее. Запускаем "Regedit" HKLM\SOFTWARE\Microsoft\Windows NT\CurrentVersion\Winlogon параметр AllowMultipleTSSessions, значение "1" - использовать быстрое переключение пользователей 19. Отключить встроенный отладчик Dr. Watson. Если опция выключена, то при ошибке в программе, будет выводиться соответствующее сообщение об ошибке с кнопками ОК и Отмена, при нажатии ОК - приложение завершается, а при нажатии на отмену запускается отладчик. В редакторе реестра "Regedit" HKLM\SOFTWARE\Microsoft\Windows NT\CurrentVersion\AeDebug параметр "Auto" выставляем "0" 20. Не вести историю открытия документов. Не вести историю "Недавно использовавшихся документов". Windows XP создает в папке Documents and Settings\%USERNAME%\Recent ярлыки к запускаемым программам. Вы можете отключить данную возможность, если не пользуетесь ими. Запускаем "Regedit"HKCU\Software\Microsoft\Windows\CurrentVersion\Policies\Explorer параметрNoRecentDocsHistory, значение "1"-история не ведется 21. Автоматически завершать зависшие приложения. Эта опция используется для автоматического закрытия без всякого предупреждения всех зависших программ. Удобно при завершении работы компьютера, если приложение не отвечает, то не надо нажимать на кнопку, чтобы его завершить. Запускаем "Regedit" HKCU\Control Panel\Desktop параметрAutoEndTasks, значение "1" - автоматически завершать зависшие приложения, "0" - ждать ввода пользователя 22. Отключить сообщение о недостатке свободного места на диске. Не выдавать сообщение о недостатке места на диске. Имеет смысл использовать данную опцию на дисках малого размера. Запускаем "Regedit"HKCU\Software\Microsoft\Windows\CurrentVersion\Policies\Explorer параметр,NoLowDiskSpaceChecks, значение "1" - сообщение отключено, "0" - включено 23. Блокировка автоматического обновления в Windows Media Player. Windows Media Player периодически устанавливает связь через интернет для проверки существования новой версии программы (Tools-Options-рамка Automatic updates). Можно отключить данную возможность в Windows Media Player. Запускаем "Regedit"HKEY_LOCAL_MACHINE\SOFTWARE\Policies\Microsoft\WindowsMediaPlayer параметрDisableAutoUpdate, значение "1". 24. Освобождение канала (bandwidth), зарезервированного за сервисом QoS. Windows XP по умолчанию выделяет часть интернет-канала для Quality of Service (QoS). Назначение QoS — улучшать распределение трафика программ, написанных с учетом QoS API. Этих программ не найдешь, поэтому резервирование канала под ненужный сервис — непозволительная роскошь. Для того, чтобы освободить и без того узкий канал отечественного соединения с Интернетом, в меню Пуск -> Выполнить запустите редактор групповых политик gpedit.msc. Для выполнения вам необходимо быть администратором системы. В разделе "Конфигурация компьютера" выберите пункт "Административные шаблоны", далее "Сеть" и затем в правой панели выберите «Диспетчер пакетов QoS» и кликните на нем два раза. Выберите опцию "Ограничить резервируемую пропускную способность" и опять-таки кликните на ней два раза. В открывшемся окне включите Enabled, а затем укажите лимит канала в процентах равный нулю, нажмите "ОК" и выйдите из программы. Откройте "Сетевые подключения" на "Панели управления" откройте свойства вашего подключения и на закладке "Сеть" убедитесь, что протокол "Планировщик пакетов QoS" подключен. Если его там нет, то добавьте из списка и перезагрузите компьютер. Windows – существо неторопливое. Все лишние службы остановлены, диск только что дефрагментирован, а она все тормозит. Эта статья откроет дверь в мир высоких энергий и больших скоростей, поможет радикально увеличить производительность операционной системы, практически ничего не отдавая взамен. В основном мы будем говорить о линейке Windows NT (к которой принадлежат W2K, XP и 2003), но и пользователи 9x найдут для себя кое-что интересное. Казалось бы, тема оптимизации Windows выжата досуха и ничего нового никому предложить уже не удастся. Ан нет! Как раз наиболее значимые приемы разгона остаются в тени, не выходя за пределы прокуренных хакерских кулуаров. Сегодня мы расскажем о шести из них. Оптимизация загрузки Даже на быстрых машинах загрузка операционной системы занимает весьма продолжительное время, что не может не раздражать. Специалистам известно, что лучший способ ускорить загрузку Windows – не загружать ее вообще. Кроме шуток! Если компьютер поддерживает ACPI и галочка "После приостановки перейти в спящий режим" в Панели Управления Электропитание Спящий Режим взведена, то при выборе пункта «Переход в Ждущий Режим» в «Завершении Работы» операционная система сбросит содержимое оперативной памяти на жесткий диск. А затем, после включения питания, вновь вернется в свое исходное состояние, как будто никакого отключения вообще не происходило. В этом случае, во-первых, мы экономим время на открытии приложений, а, во-вторых, подготовка системы к работе происходит минимум в три-пять раз быстрее ее нормальной загрузки. Естественно, на диске должно быть свободно, по меньшей мере, 256 Мб памяти и он должен быть дефрагментирован, в противном случае разница в скорости окажется не так велика. Оптимизация профиля При хроническом недостатке оперативной памяти операционная система вынуждена интенсивно обмениваться с файлом подкачки, съедающим всю производительность. Чем больше оперативной памяти, тем лучше. Для комфортной работы с Windows XP требуется не меньше 512 Мб. Уточнить эту цифру поможет Диспетчер Задач, вызываемый ALT-CTRL-DEL. В идеале, пиковое выделение памяти не должно превышать количества физической памяти, установленной в материнскую плату, но даже при этом диск не прекратит стрекотать, оттягивая на себя львиную долю производительности. Запустив «Файловый монитор» Марка Руссиновича, который можно бесплатно скачать с сайта {http://www.sysinternals.com}, мы обнаружим, что все дело в реестре и во временных файлах, к которым система обращается даже тогда, когда ничего не происходит. В спокойном состоянии в среднем насчитывается до 100 дисковых запросов в секунду, и, хотя большая их часть оседает в кэше и до винчестера не доходит, нормальной такую ситуацию назвать нельзя. Ну не умеет Windows грамотно распоряжаться оперативной памятью! Установка виртуального диска ускоряет работу системы в 10-50 (!) раз. Это кажется невероятным, но это факт. Разумеется, количество установленной памяти должно составлять не менее 256–512 Мб, в противном случае вместо разгона мы получим торможение. К сожалению, в комплект штатной XP поставки драйвер виртуального диска не входит и его приходится добывать в интернете самостоятельно, набирая в своем любимом поисковике "RAMDRIVE" или "RAMDISK". Среди кучи откровенного барахла обращает на себя внимание RamDisk Plus от компании Super Speed, который, кстати говоря, автоматически сохраняет свое содержимое на жестком диске при выключении питания (его ты найдешь на диске к журналу). Сам по себе виртуальный диск еще не обеспечивает высокого быстродействия системы, и реальное увеличение производительности достигается только после перемещения пользовательского профиля. Войди в систему под администратором и скопируй папку «Document And Setting\Твое Имя» на виртуальный диск. Затем в Панели Управления, щелкнув по иконке "Пользователи и Пароли", во вкладке "Дополнительно" нажми одноименную кнопку и дважды кликни по своему пользователю. В появившемся диалоговом окне надо перейти к вкладке "Профиль" и указать новый путь к профилю. Теперь в Панели Управления Система Дополнительно Переменные Среды найдем переменные TMP и TEMP, перенаправив их на папку TEMP виртуального диска. После перезагрузки у тебя не останется иного выбора, кроме как насладиться многократно возросшим быстродействием :). Однако теперь при зависании системы, неожиданной перезагрузке или отключении питания некоторые из важных данных могут быть утеряны, поэтому будет не лишним обзавестись UPS. Изгнание демонов из дисковой подсистемы Неоправданно низкая производительность жесткого диска зачастую объясняется большим количеством ошибок передачи данных по интерфейсу ATA-100, который в отличие от своих предшественников умеет контролировать целостность циркулирующей по нему информации и при возникновении ошибки повторять операцию пересылки. В запущенных случаях данные удается передать только с сотой попытки! Все ошибки автоматически протоколируются системой мониторинга S.M.A.R.T., статус которой отображают многие тестовые программы (например, AIDA32, бесплатную копию которой можно скачать по адресу {http://www.aida32.hu/}). Зайди в Хранение Данных SMART C7 Ultra ATA CRC Error Rate и посмотри на значение счетчика ошибок. В идеале, таковых не должно быть вообще. Большое количество ошибок указывает либо на аппаратную несовместимость винчестера с данной материнской платой, либо на его неправильное подключение. Стоит проверить, не перекручен ли ленточный кабель, и при необходимости укоротить его. Один конец кабеля должен быть подключен к контроллеру, другой – к жесткому диску. Совершенно не рекомендуется подключать винчестер к центральному разъему, оставляя болтаться образовавшуюся "соплю". Это увеличит интенсивность паразитных наводок и только ухудшит ситуацию. Воткни ее во второй винт или просто обрежь. Оптимизация квантов времени Квантом называется количество процессорного времени, отпущенного потоку, по истечении которого Windows автоматически перебрасывает нить управления на другой поток. Чем короче квант, тем выше накладные расходы на переключения контекста и ниже эффективность использования кэш-памяти. С другой стороны, с ростом длины кванта ухудшается "плавность" многозадачности – потоки начинают двигаться рывками, подолгу простаивая в очереди на выполнение. Открываем следующую ветвь реестра: HKLM\SYSTEM\CurrentControlSet\Control\PriorityControl\Win32PrioritySeparation. Для оптимизации системы под выполнение одиночных приложений (например, динамичных игр с продвинутой графикой) изменяем текущее значение на 16 (шестнадцатеричное), а для работы с большим количеством фоновых приложений более предпочтительным окажется 2A (шестнадцатеричное). После перезагрузки изменения вступят в силу. Кстати, для всех этих телодвижений необходимы права администратора. Разводка устройств по PIRQ/IRQ Аппаратно PCI-шина поддерживает до четырех прерываний, обозначаемых латинскими буквами A, B, C, D или номерами PIRQ, что расшифровывается как PCI IRQ, причем внутренние PCI-устройства, такие, как USB-контроллер, беззастенчиво используют прерывания из общего фонда, из-за чего количество свободных прерываний тает прямо на глазах. Несмотря на то что совместное использование одного PCI-прерывания несколькими устройствами является вполне нормальным состоянием, этого лучше избегать, ибо система, не знающая, откуда пришло прерывание, вынуждена опрашивать все устройства по очереди. Теоретически это требует нескольких десятков тактов системной шины (или порядка тысячи тактов процессора), практически же… на рынке присутствует большое количество устройств, не вполне соответствующих спецификациям и вызывающих обвальное падение производительности при разделении своего прерывания с другими устройствами. Речь идет отнюдь не о линиях IRQ, настраиваемых в Диспетчере Устройств, а именно об аппаратных прерываниях. Дешевые материнские платы жестко закрепляют за каждым PCI-слотом свой набор прерываний, более дорогие модели позволяют манипулировать прерываниями из BIOS. Варьируя настройки или переставляя платы из одного слота в другой, можно добиться наибольшей производительности системы (при устранении конфликтов обычно она увеличивается в несколько раз), при этом следует учитывать, что ACPI-контроллер имеет тенденцию вешать все PCI-прерывания на одно IRQ (обычно это IRQ 9). Если это так, зайди в Диспетчер Устройств и присвой каждому из устройств свою линию прерывания. Вопреки распространенному мнению, приоритет прерывания (чем ниже номер IRQ, тем выше приоритет) на производительность системы не оказывает ровным счетом никакого влияния (правда, неудачная расстановка приоритетов может приводить к конфликтам различной степени тяжести, но это тема отдельного разговора). Не факт, что эти изменения возымеют действие. ACPI-контроллер виртуализует IRQ, и отображаемые Диспетчером Устройств значения могут не соответствовать действительным. К сожалению, отключение ACPI требует переустановки системы и лишает нас возможности сброса содержимого оперативной памяти на диск, о котором писалось выше. Так что использовать ACPI или нет – решать тебе. Упреждающая загрузка динамических библиотек Большинство динамических библиотек загружается и выгружается на лету – по мере возникновения в них необходимости, однако специальный ключ реестра хранит имена DLL, подключаемых еще на стадии загрузки системы и никогда не выгружаемых вплоть до завершения работы с ней. С одной стороны, это увеличивает время загрузки Windows и объем потребляемой памяти, с другой – ускоряет время загрузки самих приложений. Но, если Windows в идеале загружается не чаще одного раза в день, то открывать/закрывать приложения приходится многократно. Запусти Редактор Реестра и открой следующую ветвь: HKEY_LOCAL_MACHINE\SYSTEM\CurrentControlSet\Control\Session Manager\KnownDLLs, в которой, как видно, "прямым текстом" перечислены имена библиотек, известных системе. "Имя" – это имя библиотеки без расширения, а "значение" – имя библиотеки с расширением, а при необходимости еще и с путем, если он отличается от каталога System32. Прописав сюда наиболее интенсивно используемые DLL своих фаворитных приложений, можно сэкономить немало времени. Определить, какие конкретно динамические библиотеки использует данное приложение, поможет уже упомянутый «Файловый монитор» Марка Руссиновича или утилита «dllviewer», которую можно скачать с его же сайта. |
|
| Новые сообщения Участники Правила Поиск Открыть мини-чат |
|
|
| Модератор форума: 3vtiger |
| Форум STALKER - MODS Х.А.Б.А.Р. Актуальные операционные системы Программный раздел Windows Штатные настройки производительности системы (Ручные настройки системы для увеличения производительности) |
| Штатные настройки производительности системы | ||||||
Страна: Украина Город: Мелитополь Дата регистрации: 07.08.2014
| ||||||
| |||
| |||