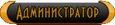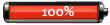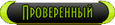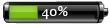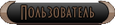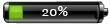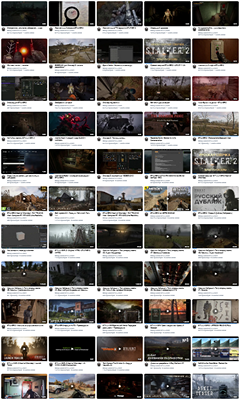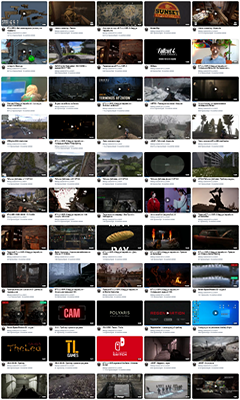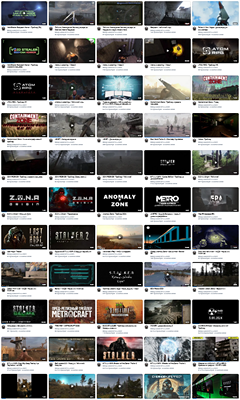| 3vtiger | Дата: Вторник, 29.09.2015, 17:07 | Сообщение # 1 |
| Оптимизируем файл подкачки для комфортной работы или игры Оптимизация файла подкачки Немного терминологии: • Оперативная память. Синонимы: RAM (Random Access Memory) – память (запоминающее устройство) с произвольной выборкой; оперативное запоминающее устройство, ОЗУ. При выключении компьютера данные, хранящиеся в ОЗУ, утрачиваются. Как правило, чем больше объем установленной в компьютере оперативной памяти, тем быстрее работают программы. • Файл подкачки (swap-file, paging-file) – файл на жестком диске (pagefile.sys; имеет атрибуты Скрытый, Системный), используемый Windows для хранения частей программ и файлов данных, не помещающихся в оперативной памяти. По мере необходимости Windows перемещает данные из файла подкачки в оперативную память (для их использования программами) и обратно (для освобождения места для новых данных). Синонимы: своп-файл; свопинг-файл; файл виртуальной памяти. • Виртуальная память – совокупность оперативной памяти и файла подкачки. • Свопинг (swapping) – подкачка в оперативную память недостающей страницы виртуальной памяти, затребованной программой. Для чего меняем. В случае появления сообщений об ошибках, вызванных нехваткой виртуальной памяти, необходимо либо увеличить объем оперативной памяти, либо увеличить размер файла подкачки. Windows, как правило, автоматически контролирует размер файла подкачки, но если размер по умолчанию недостаточен для удовлетворения потребностей пользователя и системы (или, наоборот, избыточен, что случается чаще!), то его можно изменить вручную. Оптимизация файла подкачки. Windows активно использует файл подкачки, значительно разгружая оперативную память ПК. По умолчанию Microsoft сделала файл подкачки динамическим, то есть размер файла изменяется автоматически, в зависимости от текущей потребности операционной системы, хотя наилучшая производительность системы достигается при статическом файле (не требуется каждый раз изменять размер файла подкачки, исчезает его фрагментация). Если у вас установлено 2 (или более) жестких диска, рекомендуется перенести файл подкачки с диска, где установлена Windows, на другой жесткий диск. Если у вас один жесткий диск, создайте на нем дополнительный раздел объемом 2 – 3ГБ. Конвертируйте его в FAT32. Выполните дефрагментацию этого раздела. Укажите расположение файла подкачки на этом разделе. Используйте весь объем этого раздела только для файла подкачки. Примечания: 1. Чтение данных из оперативной памяти выполняется значительно быстрее, чем с жесткого диска, поэтому для увеличения быстродействия ПК предпочтительнее увеличение объема ОЗУ, чем увеличение размера файла подкачки. 2. Windows 7 задает текущий размер файла подкачки, равный объему установленной оперативной памяти: если объем ОЗУ вашего ПК – 3ГБ, то система автоматически задаст текущий размер файла подкачки – 3ГБ. 3. Как правило, после увеличения размера файла подкачки перезагрузка не требуется, но в случае уменьшения – ПК следует перезагрузить, чтобы изменения вступили в силу. 4. Корпорация Майкрософт не рекомендует отключать и удалять файл подкачки. Если на Windows XP при достаточном объеме ОЗУ можно было безболезненно отключить файл подкачки, то на Vista и Windows 7 не рекомендуется это делать, так как при запуске ресурсоемких приложений ОС «достанет» вас сообщениями о «нехватке виртуальной памяти». В таких случаях (при объеме ОЗУ 3ГБ и более), вместо полного отключения, можно уменьшить размер файла подкачки до 500 – 800МБ. Если вы выключили использование файла подкачки, то в любой момент вы можете вновь включить, если вам покажется, что система стала работать хуже. Правильные размеры файла подкачки Правильные размеры файла подкачки для разных объемов памяти Статья тоже коснется файла подкачки, а именно ряда тонкостей по его настройке, размерам файла подкачки для различных объемов памяти и всём таком прочем. О размерах файла подкачки. Какие правильные и почему. Опытным путем удалось доказать, что большие размеры файла подкачки не есть хорошо, а точнее, зачастую, даже плохо. При больших размерах файла и занятой оперативке, система всё чаще обращается именно к файлу подкачки, т.е. к жесткому диску, а не к самой оперативной памяти. Это, во-первых, снижает производительность - оперативная память таки быстрее диска, а, во-вторых, сильно нагружает диск, что тоже сказывается на производительности, ибо диск занимается и другими операциями с файлами, а тут ему еще и с файлом подкачки возиться приходится. Посему, лично я бы рекомендовал снизить размер файла подкачки вдовое ниже рекомендуемого, а иногда и еще сильнее. Оный совет конечно же актуален при достаточном количестве оперативной памяти на компьютере. Что есть достаточно? Это когда при выполнении любых необходимых Вам задач всегда остается свободная оперативная память в размере выше 30% и система не ругается, что ей мало виртуальной памяти. Вообще, например, я, редко замечал, чтобы на 4 Гб оперативной памяти в XP (даже при сильно загруженной процессами и играми системе) оставалось мало свободной оперативной памяти, равно как и при куче запущенных приложений в Windows 8 были какие-то проблемы на 8 Гб. Так зачем нагружать диск обращением к файлу подкачки и терять в производительности? Многие конечно скажут, что мол, ни фига себе, столько памяти ставить, еще и свободной оставлять.. Вот уж не знаю, если Вам важней производительность, то выигрыш в производительности очевиден по сравнению с ценой памяти на сегодняшний день. Впрочем, к сути. В ходе годовой практики я вывел ряд цифр для каждого количества памяти, чтобы можно было адекватно выставлять файл подкачки, опираясь на кол-во оперативки. Вот они. 512 Mb оперативной памяти, — оптимальный размер файла подкачки 2248-2248 Mb 1024 Mb оперативной памяти, — оптимальный размер файла подкачки 1712-1712 Mb 2048 Mb оперативной памяти, — оптимальный размер файла подкачки 1224-1224 Mb 4024 Mb оперативной памяти, — оптимальный размер файла подкачки 768—768 Mb 6 Гб (или выше) оперативной памяти, — без файла подкачки (т.е 0 Mb, т.е отключен) Фактически, — чем больше у Вас оперативной памяти, — тем меньше Вам нужен файл подкачки и тем быстрее будет работать система вообще без него. Примечание. Данные размерности не являются предельно точными и рекомендуемыми всем. Скорее это некое среднее значение для большинства, но всё зависит от того насколько вообще оптимизирована Ваша система, чем Вы занимаетесь на компьютере, в каком режиме и тд и тп, т.е файл подкачки конкретно для себя Вы можете подбирать исходя из потребностей и увеличивать/уменьшать значение при необходимости. Лично моё мнение таково, что при превышении количества оперативной памяти в 6 Гб файл подкачки не нужен вообще, что дает ощутимый рывок в производительности системы, продлении срока жизни жесткого диска и снижении фрагментации оного. Настройка файла подкачки. Для тех кто забыл, напоминаю, что, например в Windows 7 файл подкачки меняется по этому пути: «Пуск — Настройка — Панель управления — Система — Дополнительные параметры системы — Дополнительно — Быстродействие — Параметры» (в панели управлении включите мелкие значки, чтобы увидеть категорию «Система«) 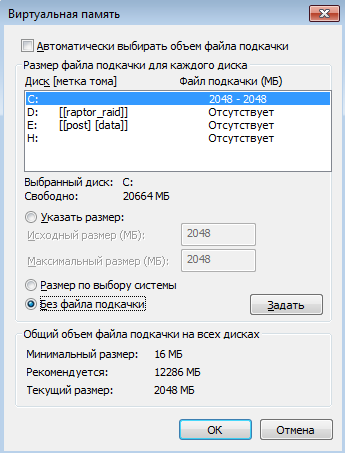 О фрагментации файла подкачки или почему мы выбираем одинаковые размеры. Файл подкачки, как и любой другой, имеет тенденцию фрагментироваться, что ставит вопрос о необходимости дефрагментации (о том что такое дефрагментация и зачем нужна читайте тут) оного с целью возврата былой производительности. Однако есть способ снизить скорость и силу фрагментации оного файла. Для этого просто надо выставлять максимальный и минимальный размер одинаковыми: Кстати, помимо фрагментации в оном действе есть еще один смысл, — по идее, при одинаковом минимальном и максимальном значении, система понимает, что не надо управлять размерами файла, т.к. он фиксированный, а это, опять же, убирает ряд операций и обращений к диску, что положительно сказывается на общем приросте производительности. ОЗУ, Файл подкачки и ReadyBoost В этом видео я расскажу сколько нужно оперативки на вашем компьютере. Также подробно расскажу что такое файл подкачки и ReadyBoost и сколько их нужно. Рекомендуемые размеры файла подкачки: Если памяти ОЗУ 512Мб, то это число памяти х4 =2048Мб При 1024Мб нужно х2 = 2048Мб При 2Гб и 4Гб можно оставить 4096Мб При 6Гб пределах от 2048Mb до 4096Mb При 8Гб файл подкачки 2048Mb При 16Гб файл подкачки в пределах от 256Mb до 512Mb Более 16Гб - 256Mb или полностью выключить подкачку Автор: Павел Мудрый Изменение размера файла подкачки
Изменение размера файла подкачки в Windows XP Нажмите Пуск –> Панель управления: 1. В окне Панель управления –> Производительность и обслуживание –> В этом окне выбираем пункт: "Система".   Далее настройка происходит также как и Windows 7, за исключением пунта 6, который пропускаем. Переходим к "Изменение размера файла подкачки в Windows 7", пункт 3. Изменение размера файла подкачки в Windows 7 Нажмите Пуск –> Панель управления –> Система: 1. В окне Панель управления –> Все элементы панели управления –> Система выберите меню Дополнительные параметры системы; 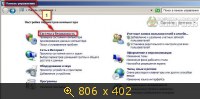 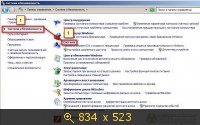 2. В окне Свойства системы откройте вкладку Дополнительно; 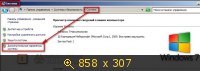 3. В разделе Быстродействие нажмите кнопку Параметры…; 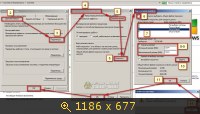 4. В окне Параметры быстродействия откройте вкладку Дополнительно; 5. В разделе Виртуальная память нажмите кнопку Изменить…; 6. В окне Виртуальная память снимите флажок Автоматически выбирать объем файла подкачки; 7. Выберите диск, на котором будет расположен файл подкачки; 8. Установите переключатель Указать размер; 9. В соответствующих полях задайте исходный и максимальный размер файла подкачки в мегабайтах. Что писать: • 2*кол-во_установленной_памяти + 1024 – для систем с объемом ОЗУ меньше, чем 1024 Мб; • 2*кол-во_установленной_памяти – для систем с ОЗУ от 1024 до 2048; • 1024 + кол-во_установленной_памяти – для систем с ОЗУ от 1024 до 2048. Полученное число вводим в оба поля – «Исходный размер» и «Максимальный размер», нажимаем кнопку «Задать»; 10. Нажмите кнопку Задать –> OK; 11. Появится окно Свойства системы с сообщением «Для того чтобы сделанные изменения вступили в силу, следует перезагрузить компьютер», нажмите OK –> OK –> OK; 12. Появится окно Microsoft Windows с сообщением «Чтобы изменения вступили в силу, нужно перезагрузить компьютер»; 13. Сохраните и закройте все открытые файлы; 14. Закройте все запущенные вами программы; 15. Нажмите кнопку «Перезагрузить сейчас». |
|
| Новые сообщения Участники Правила Поиск Открыть мини-чат |
|
|
| Модератор форума: 3vtiger |
| Форум STALKER - MODS Х.А.Б.А.Р. Актуальные операционные системы Программный раздел Windows Файл подкачки (Настройка файла подкачки для комфортной игры в S.T.А.L.K.E.R) |
| Файл подкачки |
|
Страна: Украина Город: Мелитополь Дата регистрации: 07.08.2014
|
| |||
| |||