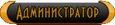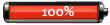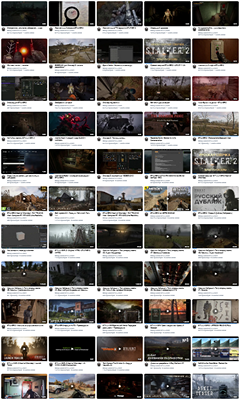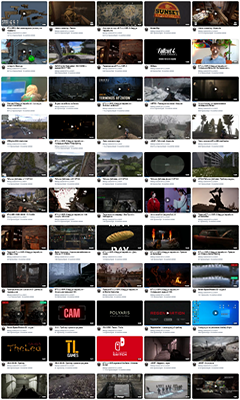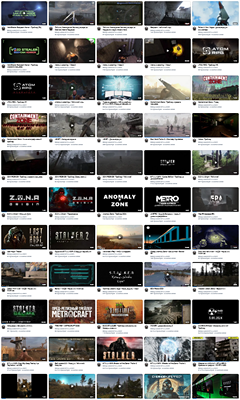| 3vtiger | Дата: Пятница, 24.06.2016, 19:19 | Сообщение # 1 |
 Ultimate Windows Tweaker 4 Вышло обновление для твикера от «The Windows Club», позволяющее ему работать с Windows 10. Хотя интерфейс твикера на английском языке, это ничуть не мешает. Все настройки доступны и понятны. Этот твикер позволит вам осуществить тонкую настройку Windows 10 по вашему вкусу. Подробное описание Главная вкладка нас встречает информацией о системе.  Также тут мы сможем создать контрольную точку системы, восстановить систему и прочекать системные файлы на ошибки. Следующее меню «customization»: Этот пункт меню содержит еще пять табов. Первый таб — «Taskbar» (Панель задач):  Основную чать таба внизу занимает кастомизация значков в панели задач. Размер, положение и прочие параметры значков панели задач.  В верхней части в группе «Appearence» вы можете убрать некоторые значки рядом с часами, которые вам мешают.  Тут вы можете убрать: • индикатор звука  • индикатор сети  • убрать индикатор уведомлений с панели задач  • убрать группу иконок приложений в трее (все сразу)  • убрать часы с панели задач  • убрать индикатор батареи  В той же группе вы сможете выбрать группировку кнопок на панели задач (Taskbar Buttons Grouping) Есть три варианта: Always group (группировать всегда) Group When Taskbar Is Full (группировать, когда панель задач заполнена) Never Group (не группировать) Следующий таб «File Explorer»(Проводник):  На скриншоте указаны пункты под номерами, ниже я приведу описание для них. 1. Показать версию Windows на рабочем столе 2. Включить автоматическое раскрашивание 3. Отключить функцию Aero Peek  4. Не показывать сообщение о нехватке свободного места на диске 5. Отключить отображение подсказок для ярлыков 6. Создать кнопку на панели задач «переключение к последнему активному окну». Не работает в Windows 10 7. Восстановить последние открытые папки при запуске 8. Удалить файл подкачки перед выключением 9. Выключить функцию «Aero Shake Feature». Скрывает все открытые окна если взять активное и подвигать им по экрану. 10. Удалить панель превью картинок в проводнике 11. Выключить функцию «Aero Snap Feature». Прикрепление окон к краю экрана. 12. Показать статус бар в проводнике 13. Запустить папки в отдельном процессе (нельзя использовать при нехватке оперативной памяти и если RAM меньше 4 Гб.) 14. Включить флажки для выбора элементов. Актуально при выделении файлов в проводнике. 15. Удалить стрелочки рядом с иконкой ярлыка на рабочем столе 16. Манипуляции с выделением файлов в проводнике. Что бы понять — смотрите скриншот.  17. Приписка «-Ярлык» в названии ярлыка. Включить или выключить. 18. Настройка букв диска. Следующий таб «Modern UI» (пользовательский интерфейс):  К пунктам ниже на скриншоте привожу описания. 1. Отключить экран блокировки 2. Отключить изменение изображения экрана блокировки 3. Включить переключение пользователей, так чтобы список пользователей появлялся на экране 4. Включить слайд-шоу на экране блокировки 5. Включить слайд-шоу при работе от аккумулятора 6. Использовать фото, которые лучше всего по размеру подходят экрану блокировки 7. Включить анимацию, при создании первого аккаунта 8. Включить фильтр SmartScreen для приложений Windows Store (магазина) 9. Отключить опцию поиска приложений в магазине для неизвестного типа файла 10. Отключить уведомление «У вас появились новые приложения для открытия этого типа файлов» 11. Установить время вывода уведомления на экране 12. Отключить уведомления 13. Блокировать плитку в меню пуск от изменения Следующий таб «Windows 10»: По названию понятно, что это настройки только для десятки.  1. Показать кнопку режима гибернации в меню питания 2. Показать кнопку режима сна в меню питания 3. Показать кнопку режима блокировки компьютера в меню пользователя 4. Показать кнопку входа из сеанса в меню пользователя 5. Скрыть все опции параметров электропитания (для постоянно работающих компьютеров). Режим гибернации и режим сна не будут работать. 6. Включение и отключение анимации меню «Пуск» 7. Apps Use Light Theme — не понял на что влияют 8. System Uses Light Theme — не понял на что влияют 9. Замена стандартной командной строки на Windows PowerShell (если кликнуть правой кнопкой мыши по пуску — появится меню) 10. Разрешить доступ к камере на экране блокировки (если вы используете биометрический вход — нужна, если нет — снять флажок) 11. Показать часто используемые папки в меню быстрого доступа 12. Показать часто используемые файлы в меню быстрого доступа 13. Показать всплывающее уведомление о заряде батареи (если навести на значок батареи). В Win 10 выглядит по-другому. 14. Показать всплывающее уведомление о дате и времени (если навести на часы). В Win 10 выглядит по-другому. 15. Показать всплывающее уведомление о уровне звука (если навести на значок динамика). В Win 10 выглядит по-другому. Пункты 13, 14 и 15 позволяют переключится со старого вида отображения на новый. Следующий таб «This PC»: Написано, что добавляет новые опции в настройки компьютера, но после проверки разницы я не заметил на PRO редакции. Если вы заметите какие пункты они добавляют или убирают — пишите в комментариях. Возможно эти опции работают в более старых версиях Windows.  Следующее меню «user accounts». (настройка профилей пользователей):  1. Информация о последнем входе 2. Make User Enter Username While Logging On — не понял что за опция 3. Удалить опцию выключения компьютера с экрана входа в систему 4. Отключить обновление групповой политики при старте 5. Disable Switching To Secure Desktop While Elevating — не понял что за опция 6. Включить UAC защиту для каждого локального пользователя 7. Включить режим одобрения администратором для встроенной учетной записи администратора 8. Включить запрос на установку приложений 9. Включить подробные сообщения входа 10. Требовать нажатия CTRL+ALT+DEL для входа в систему 11. Изменить параметры контроля учетных записей 12. В этой группе собраны настройки вывода сообщений на экране входа 13. Заголовок сообщения для вывода на экране входа 14. Текст сообщения для вывода на экране входа 15. Тут вы можете задать реакцию системы на ошибки (два варианта — рестарт или вывод BSOD) Следующее меню «performance» (производительность):  Так же, как и выше — смотрим скриншот с цифрами и объяснение ниже. 1. Ползунок, позволяющий задать таймаут, прежде чем убить не отвечающее приложение перед выключением 2. Время ожидания перед выключением компьютера (в миллисекундах) 3. Время ожидания перед закрытием зависших приложений 4. Автозавершение зависших приложений 5. Включить перезагрузку оболочки после ошибки 6. Всегда выгружать библиотеки (DLL) для освобождения памяти. 7. Отключение автоматического просмотра папок 8. Отключить индексацию 9. Увеличить приоритет прерывания IRQ8 (ускоряет запуск программ) 10. Отключить плавную прокрутку 11. Отключить службы времени Windows 12. Отключить Tablet Input Service (Служба ввода планшетного ПК) 13. Отключить службу «центр обеспечения безопасности Windows» 14. Отключить службу Prefetch (влияет на скорость загрузки системы после включения) 15. Отключить службу Superfetch (ускоряет запуск программ за счет выгрузки их в ОЗУ. Не эффективна при ОЗУ меньше 4Гб) 16. Отключить диспетчер очереди печати 17. Открывает оснастку services.msc для управления службами Следующее меню «Security & Privacy» (безопасность и конфиденциальность): Первая вкладка — «Security settings» (параметры безопасности): По моему мнению носит чисто админские функции. В основном — ограничение и запрещение.  1. Отключить редактор реестра 2. Отключить панель управления 3. Отключить диспетчер задач 4. Отключить использование комбинаций клавиш 5. Отключить командную строку 6. Отключить настройки цвета и внешнего вида 7. Отключить автоматический вход в систему 8. Отключение административных общих ресурсов 9. Отключить контроль учетных записей 10. Отключить возможность выключения компьютера 11. Отключить возможность выхода из сеанса 12. Отключить интернет 13. Отключить восстановление системы 14. Отключить MMC оснастки 15. Отключить меню свойства папки 16. Отключить шифрованной файловой системы 17. Отключить контекстное меню проводника 18. Отключить контекстное меню панели задач 19. Ограничить доступ к свойствам панели задач и меню пуск 20. Отключить отчеты об ошибках Windows 21. Отключить Защитник Windows (Windows Defender) 22. Отключить облако OneDrive 23. Отключить возможность менять обои на рабочем столе 24. Выключение отслеживания пользователей 25. Отключить персонализацию рабочего стола 26. Отключить Центр мобильности Windows 27. Отключить Windows Store (магазин — самая бесполезная вещь) 28. Отключить сервис обновления (Windows Update) Вторая вкладка — «Privacy» (конфиденциальность):  1. Отключить телеметрию 2. Отключить биометрию 3. Отключение и сброс идентификатора рекламы 4. Отключить обмен данными рукописного ввода 5. Отключить панель поиска Bing 6. Отключить Cortana (пока не актуально для русской версии) 7. Отключить расшаривание обновлений Windows по локальной сети 8. Отключить опросы Windows (совсем бесполезная функция, как будто им интересно наше мнение) 9. Отключить кнопку «показать пароль» 10. Отключить кейлоггер Windows (шпионский модуль записи всех действий пользователя) 11. Отключить Inventory Collector 12. Отключить телеметрию приложений (слежение за тем, какие приложения используются пользователем) Следующее меню — «Internrt Explorer»:  Отписывать его не имеет смысла, так как таким убогим и глючным браузером пользуются единицы. Следующее меню — «context menu» (контекстное меню):  Тут также присутствуют еще две вкладки, помимо основной. Основная вкладка «modern apps» позволяет добавить к контекстному меню установленные приложения из магазина. 1. Новости 2. Путешествия 3. Карты 4. Люди 5. Почта 6. Музыка 7. Деньги 8. Microsoft Edge — браузер по умолчанию в Windows 10 9. Часы и будильник 10. Игры 11. Погода 12. Спорт 13. Календарь 14. Фильмы и ТВ 15. Магазин 16. Список для чтения 17. Свойства 18. One Note — записная книжка от Microsoft (естественно, глючит иногда) 19. Преобразует значки на рабочем столе к виду в виде плиток. (крайне не красиво! Надписи ставит справа и они наезжают на значки) Следующая вкладка «desktop context menu» (контекстное меню рабочего стола):  На мой взгляд самая полезная функция программы. Тут можно добавить кучу полезных кнопок в контекстное меню. 1. Включает God Mode режим — все настройки в одной папке. 2. Калькулятор 3. Очистка буфера обмена 4. Командная строка (cmd.exe) 5. Создать торчку восстановления (для любителей экспериментов) 6. Проводник 7. браузер IE 8. Лупа 9. Экранный диктор 10. Блокнот 11. Экранная клавиатура 12. Небольшой графический полу-редактор Paint 13. Расширение командного интерпретатора Windows Powershell 14. Редактор реестра 15. Удаленный рабочий стол 16. Монитор ресурсов 17. Перезагрузка компьютера 18. Выключение компьютера 19. Ножницы 20. Запись звука 21. Липкие записки (стикеры) 22. Восстановление системы 23. Диспетчер задач 24. Windows Media Player Следующий таб — «desktop context menu 2» (контекстное меню рабочего стола 2): На самом деле тут находится то, что не поместилось на предыдущую вкладку.  1. Этот пункт добавляет защитника Windows в контекстное меню вместе с вариантами его использования 2. Добавляет пункт «смена владельца» для файлов и папок 3. Добавляет пункт контекстного меню «Копировать в…» 4. Добавляет пункт контекстного меню «Сканировать с помощью Защитника Windows» 5. Не работает 6. Добавляет в контекстное меню файла или папки пункт «переместить в..» 7. Не разобрался на что влияет Следующий пункт меню — «additional» (дополнительно):  Сюда «накидали» то, что осталось. 1. Использовать автозапуск для всех носителей и устройств 2. Использовать маленькие значки в панели задач 3. Скрыть неактивные иконки из области уведомлений 4. Отключить автоматическое завершение не отвечающих приложений 5. Ширина мигающего курсора 6. Промежутки мигания курсора 7. Ширина полосы прокрутки (задается ползунком) 8. Включить встроенный сетевой адаптер 9. Ограничить доступ через анонимные соединения 10. Отключить недавно использованные сетевые папки 11. Отключить учетную запись админа по умолчанию и шаринг папок 12. Сделать недоступным компьютер в сетевом окружении 13. Отключить автоматическое обнаружение ресурсов в сети 14. Сделать невидимым компьютер в списке доступных компьютеров в сети 15. Включить поддержку NTLM 2 (протокол проверки подлинности) 16. Глобальное отключение сети и интернета 17. Опции твикера 18. Опции твикера — автоматический старт при старте системы 19. Опции твикера — интегрировать вызов твикера в контекстное меню рабочего стола 20. С помощью этой кнопки вы можете исправить OEM информацию в открывшимся окне.  Вот и все. Вот сколько изменений вы сможете проделать с вашей операционной системой, всего лишь нажав пару кнопок. Все эти параметры вы можете прописать руками в редакторе реестра (если захотите и нагуглите как это сделать). Я буду эту программу использовать, ведь она спасает от долгого лазания в гугле и реестре. Внимание! Перед использованием программы — обязательно создайте точку восстановления системы. Автор статьи: Semm |
|
| Новые сообщения Участники Правила Поиск Открыть мини-чат |
|
|
| Модератор форума: 3vtiger |
| Форум STALKER - MODS Х.А.Б.А.Р. Актуальные операционные системы Windows 10 Ultimate Windows Tweaker 4 (Твикер от «The Windows Club» для Windows 10) |
| Ultimate Windows Tweaker 4 |
|
Страна: Украина Город: Мелитополь Дата регистрации: 07.08.2014
|
| |||
| |||